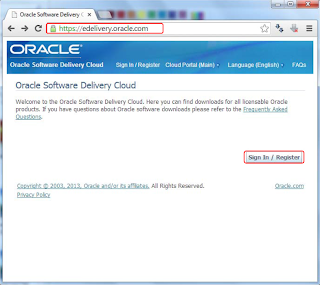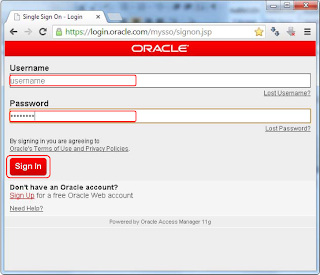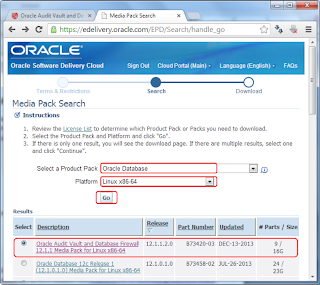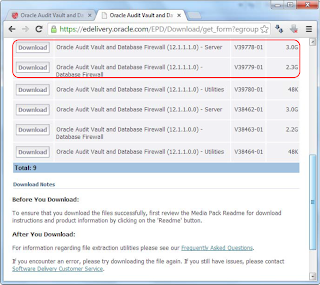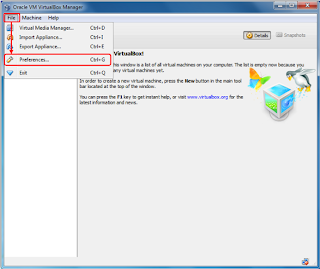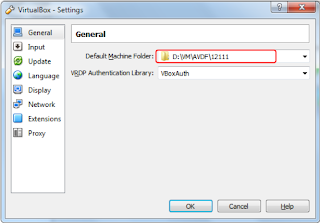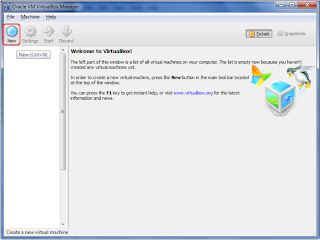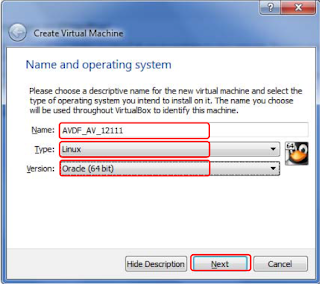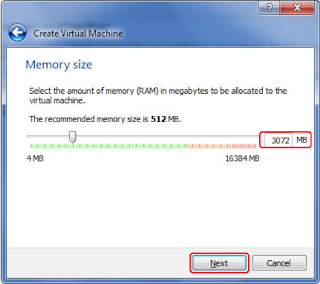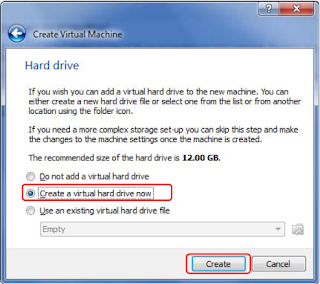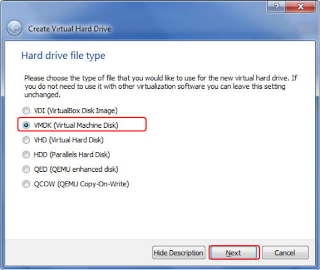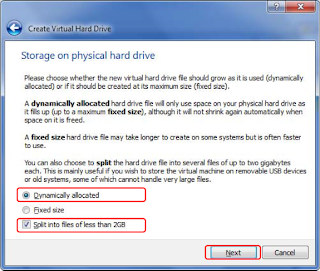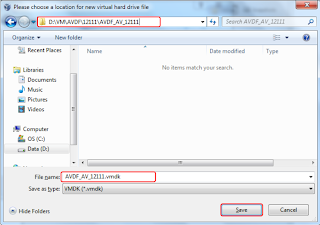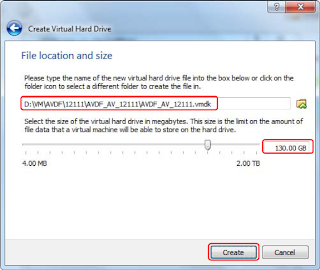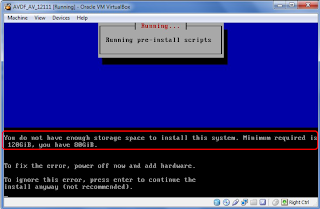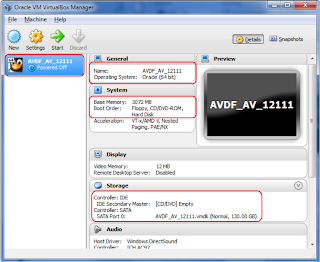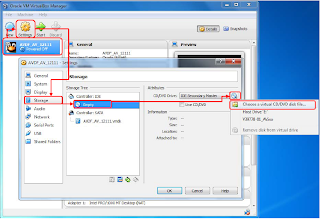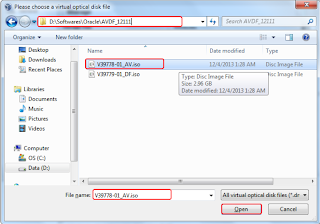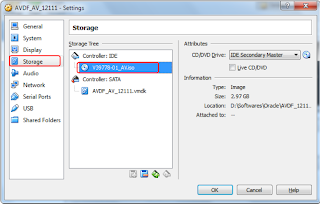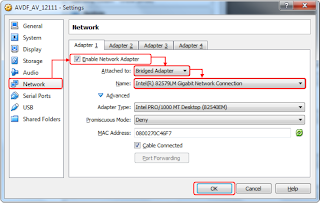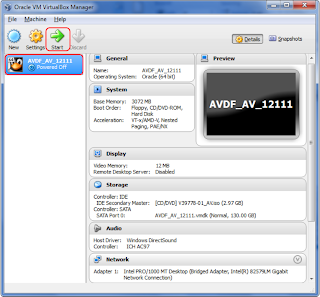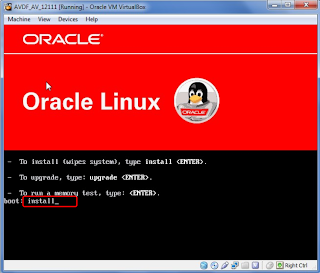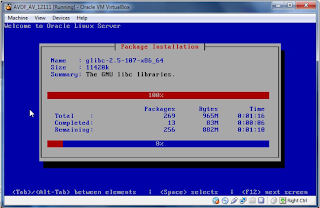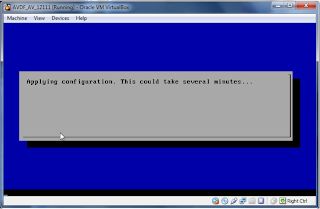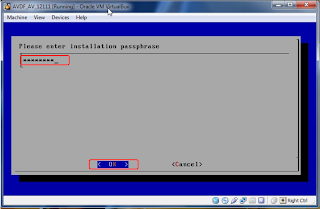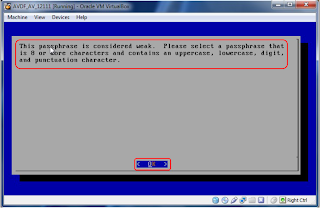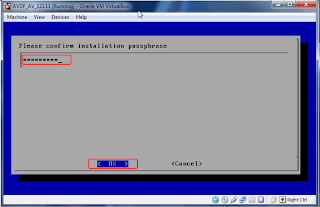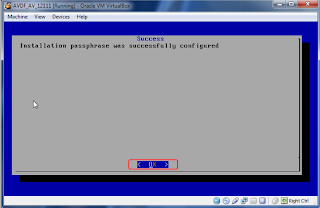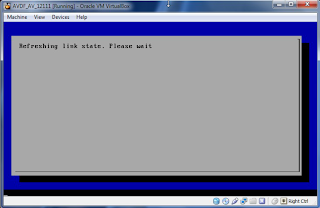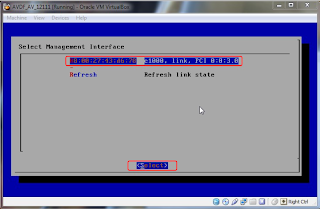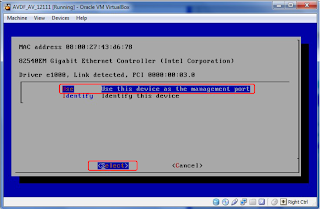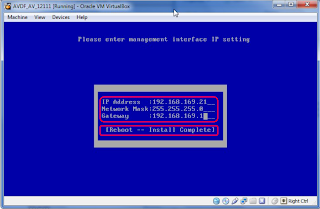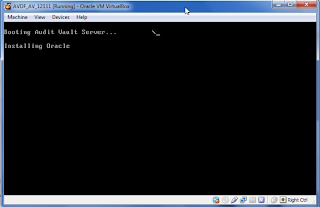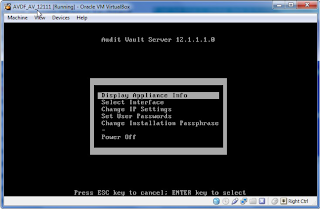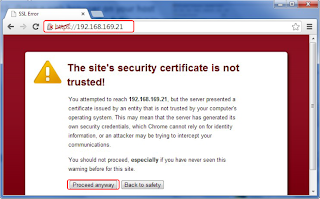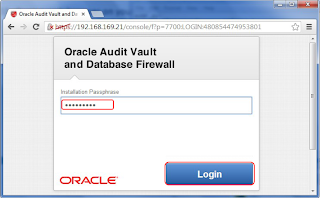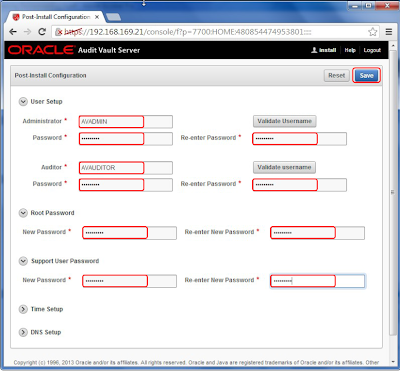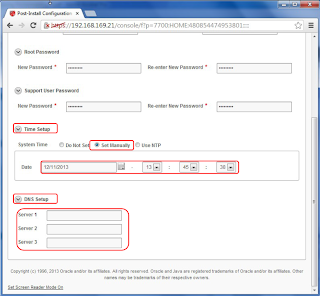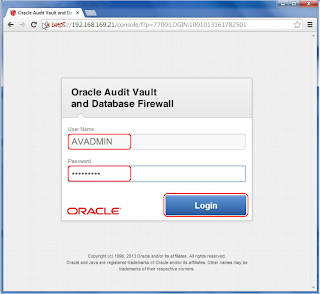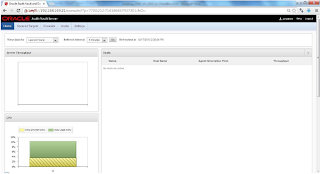Installation of Oracle Audit Vault and Database Firewall
(AVDF) 12.1.1.1.0 comprises of installing Audit Vault first and then Database
Firewall. Oracle Audit Vault and Database Firewall come in two different installation
medias. This document deals with the installation of Audit Vault Server only.
In coming posts I will discuss on installing database firewall and integrating
Oracle Audit Vault and Database Firewall.
Oracle Audit Vault provides a secure and scalable solution
for consolidating audit data generated by Oracle, Microsoft SQL Server, IBM DB2
and Sybase ASE. Built-in reporting and alerting help enterprises more easily
comply with both regulatory and internal reporting requirements. Oracle Audit
Vault automates the audit consolidation process, turning audit data into an
important security and compliance resource.
- Consolidate and secure audit data from Oracle and Microsoft SQL Server, Sybase and IBM DB2 databases
- Built-in and customizable reports for compliance and monitoring
- Raise alerts on suspicious activity
- Capture before/after values from transaction logs
- Automated cleanup of Oracle database audit data on source systems
- Manage audit policies across Oracle databases
- Scale with robust Oracle Database technology
A.
Media Download
B.
Prerequisites
C.
Installation
D.
Post Installation
A.
Download Media
1.
Download media from https://edelivery.oracle.com/.
·
Open a web browser.
·
Type https://edelivery.oracle.com/
in the address bar.
·
Press "<Enter>"
key.
·
Click on "Sign In / Register" button.
Image
AVDF-121110-AV-01.png
2.
Login to edelivery
Sign In / Register button redirects to the login screen.
·
Provide login username and password.
·
Click on Sign in button to login.
Image
AVDF-121110-AV-02.png
3.
Search Required Media
·
In Product pack select Oracle Database.
·
In Platform select Linux x86-64.
·
Select "Oracle Audit Vault and Database Firewall 12.1.1 Media Pack for Linux
x86-64".
·
Click on "Go" button to search.
Image
AVDF-121110-AV-03.png
4.
Download Media
·
Click on "Download" button next to "Oracle Audit Vault and Database Firewall (12.1.1.1.0) - Server"
to download Audit Vault Server.
·
Click on "Download" button next to "Oracle Audit Vault and Database Firewall (12.1.1.1.0) - Database
Firewall" to download Database Firewall. I will cover this in my next
post.
Image
AVDF-121110-AV-04.png
B.
Prerequisites
1.
Laptop/PC
·
Latest and fast processors
·
At least 8GB memory
·
Windows 64 bit
·
At least 50 GB free HDD (Hard Disk Drive)
·
VirtualBox pre-installed. VirtualBox can be
downloaded from https://www.virtualbox.org/wiki/Downloads.
The activity was performed with release 4.3.4r91027
version of VirtualBox.
·
Host machine should be able to access guest machine.
Later host machine has to access web console of audit vault server.
Host Machine:
IP Address : 192.168.169.174
Subnet Mask : 255.255.255.0
Gateway : 192.168.169.1
Guest Machine (AV Server):
IP Address : 192.168.169.21
Subnet Mask : 255.255.255.0
Gateway : 192.168.169.1
C.
Installation
1.
Set Default Machine Folder.
- Open VirtualBox
- Select File -> Preferences
Image
AVDF-121110-AV-05.png
Enter "D:\VM\AVDF\12111"
as Default Machine Folder. Once this is
set all the VMs created hence forth will be redirected to this location.
Image AVDF-121110-AV-06.png
2.
Create new virtual machine for Audit Vault
Server.
·
Click on "New" icon to create new virtual machine for Audit Vault
Server.
Image
AVDF-121110-AV-07.png
3.
Give a name for Oracle Audit Vault Server.
·
Select Type as "Linux"
·
Select Version as "Oracle (64 Bit)"
·
Click on "Next" button to continue.
Image
AVDF-121110-AV-08.png
4.
Specify memory size for the Virtual Machine.
For testing purpose 1.5 GB memory should work.
·
Enter required memory. Since I have 16 GB RAM in
my laptop so I have allocated 3072MB memory.
·
Click on "Next" button to continue.
Image
AVDF-121110-AV-09.png
5.
Add Virtual Hard Disk Drive.
·
Select "Create a virtual hard drive now" option.
·
Click on "Create" button.
Image
AVDF-121110-AV-10.png
6.
Select Hard Drive File Type
·
Select "VMDK (Virtual Machine Disk)".
·
Click on "Next" button to continue.
This file type allows to split files into size of less than 2GB. A number
of files will be automatically created by Virtual Box based on the size of Hard
Drive that we specify in coming steps.
Image
AVDF-121110-AV-11.png
7.
Storage on Physical Hard Drive
·
Select "Dynamically Allocated" option.
·
Select "Split into files of less than 2GB" check box. If this check
box is selected then single Hard Disk file will be split into smaller files of
less than 2GB each.
·
Click on "Next" button to continue.
Image
AVDF-121110-AV-12.png
8.
Choose a location for Hard Disk file
·
Provide appropriate file name for the virtual
hard disk file.
·
Choose appropriate location to store virtual
hard disk file.
·
Click on "Save" button to save the virtual hard disk file.
Image
AVDF-121110-AV-13.png
9.
File Location and Size.
·
Review the file location.
·
Enter "130
GB" as the size of file.
·
Click on "Create" button to create Virtual Hard Disk File.
Image
AVDF-121110-AV-14.png
NOTE:
If the size of the file is less than 120 GB the installation will terminate
with as shown in screenshot below.
Image
AVDF-121110-AV-15.png
10.
Virtual Machine Details.
The screen below shows details of virtual machine just created. Review
the details and modify if necessary. Use Settings icon to modify any settings.
Image
AVDF-121110-AV-16.png
11.
Select Audit Vault Installation Media.
·
In the main screen of VirtualBox, select "Audit Vault" Virtual machine.
·
Click on "Settings" icon.
·
Click on "Storage"
·
Click on "Empty" CD icon.
·
Click on "CD icon" on the right side.
·
Click on "Choose a virtual CD/DVD disk file..."
Image
AVDF-121110-AV-17.png
12.
Choose Virtual Optical Disk file.
·
Select Audit Vault ISO image file "V39778-01_AV.iso". Original
filename was "V39778-01.iso".
·
Click on "Open" button to select the file.
Image
AVDF-121110-AV-18.png
13.
Details of Installation media.
·
Review the details of Audit Vault Server
installation media.
Image
AVDF-121110-AV-19.png
14.
Set Network Adapter.
·
Select Network on the left pane.
·
Select Enable Network Adapter on the right pane.
·
Select Attached to as "Bridged Adapter".
·
Select Name as the available network adapter of
your machine.
·
Click on "OK" button.
Image
AVDF-121110-AV-20.png
15.
Start installation of Oracle Audit Vault.
·
Select Audit Vault Virtual Machine on the left
pane.
·
Review the details of Virtual Machine on the
right pane.
·
Click on Start button to start the installation of Oracle Audit
Vault Server.
Image
AVDF-121110-AV-21.png
16.
Installation Main Screen
·
Type "install"
and press "<Enter>"
to continue.
Image
AVDF-121110-AV-22.png
17.
Installation in Progress
Image
AVDF-121110-AV-23.png
18.
Applying Configuration
·
Wait until the installer goes to next screen.
Image
AVDF-121110-AV-24.png
19.
Enter Installation Passphrase
·
Enter a strong passphrase.
This passphrase will be used later to change other system passwords. It
is recommended to note the password securely for future reference.
Image
AVDF-121110-AV-25.png
NOTE:
The passphrase should be 8 characters or more and contains an uppercase,
lowercase, digit and punctuation. If this policy is violated then following
message will be displayed.
Image
AVDF-121110-AV-26.png
20.
Confirm Installation Passphrase
·
Re-enter the installation passphrase for
confirmation.
·
Press "<Enter>"
key to go to next screen.
Image
AVDF-121110-AV-27.png
21.
Oracle Audit Vault Installation Successful.
Congratulations if you get screen like below screenshot. Installation of Oracle Audit Vault is now
completed successfully.
·
Press "<Enter>"
button to go to next screen.
Image
AVDF-121110-AV-28.png
22.
Refreshing link state
Server will automatically refresh the link state and redirect to next
screen.
Image
AVDF-121110-AV-29.png
23.
Select Management Interface
·
Select one of the available interface as
Management Interface. This will be used to connect to the audit vault server
through terminals like ssh, putty e.t.c. for maintenance operations.
·
Press"<Enter>"
key to make the selection and go to next screen.
Image
AVDF-121110-AV-30.png
24.
Select available ethernet device.
·
Make selection as shown in below screenshot.
·
Press "<Enter>"
key to go to next screen.
Image
AVDF-121110-AV-31.png
25.
Specify IP address
·
Enter IP address, subnet mask and gateway for
the management interface.
·
Press "<Enter>"
key to complete the installation and reboot the server.
Image
AVDF-121110-AV-32.png
26.
First Reboot
The first reboot of the server could take up to an hour depending upon
the configuration of the machine that is being used. There is nothing much to
do here other than wait until the installation completes.
Image
AVDF-121110-AV-33.png
27.
Audit Vault Server Installation Complete
Screenshot below shows the final screen after the installation of Oracle
Audit Vault server is completed. Use Up/Down arrow keys and press "<Enter>" key to make
appropriate selection.
Image
AVDF-121110-AV-34.png
D.
Post Installation
Login to Database Vault Web Console
1.
Open a web browser in your host machine and
enter following url in the address bar https://192.168.169.21
2.
Press "<Enter>"
key to go to the specified url.
3.
Click on "Proceed Anyway" button.
Image
AVDF-121110-AV-35.png
4.
Enter Installation Passphrase
·
Enter Installation Passphrase.
·
Click on "Login" button.
Image
AVDF-121110-AV-36.png
5.
User Configuration
·
Enter username and password for the users to be
configured.
·
User Setup:
Users AVADMIN and AVAUDITOR are created in Oracle
database.
·
Users "root"
and "support" are created
in operating system. While connecting to the audit vault server using terminals
like ssh and putty, first login as support user then switch to other users.
User "oracle" is
implicitly created in the operating system.
Image
AVDF-121110-AV-37.png
6.
Time and DNS configuration
Time Setup:
Select "Set Manually"
option.
Set proper date and time.
DNS Setup:
We will not use DNS in this setup.
Click on "Save"
button at the upper right corner.
Image
AVDF-121110-AV-38.png
7.
Login to Audit Vault Server console
·
After "Save"
button is clicked, system will automatically redirect to Login page.
·
Login as "AVADMIN" user. Provide the username and password.
·
Click on "Login" button.
Image
AVDF-121110-AV-39.png
8.
Audit Vault Home page
After successful login, system redirects to Audit Vault Server console
home page. Congratulations.......! Audit Vault Server 12.1.1.1.0 installation
completed successfully.
Image
AVDF-121110-AV-40.png
Hope this helps
References:
Oracle® Audit Vault and Database Firewall Installation Guide
Release 12.1.1
E27778-08
http://docs.oracle.com/cd/E37100_01/doc.121/e27778/toc.htm
Oracle® Audit Vault and Database Firewall Administrator's Guide
Release 12.1.1
E27776-13
http://docs.oracle.com/cd/E37100_01/doc.121/e27776/toc.htm
Oracle Audit Vault Data Sheet
http://www.oracle.com/us/products/database/056885.pdf